User Guide
Startup
Strategy Structure
Main Tools
-
- Builder mode
- Trader mode
- Expert Advisor Trading
-
-
-
- Control Panel
- Trader
Create and Test Forex Strategies
You can import historical data from the JForex platform of Ducascopy. They provide a free 14 days demo account. You have to download and run the JForex platform. It requires Java.
Run and log in at JForex platform.

1. Preparation:
2. Exported data format
JForex can export one data period at a time. That means you have to set individual parameters for every period you download.
3. Exporting Data
FSB works with the following periods:
Ticks Minutes 1 Minute Minutes 5 Minutes Minutes 30 Minutes Hours 1 Hour Hours 4 Hours Days 1 Day Weeks 1 Week
When you download all periods, the data folder will look something like this:
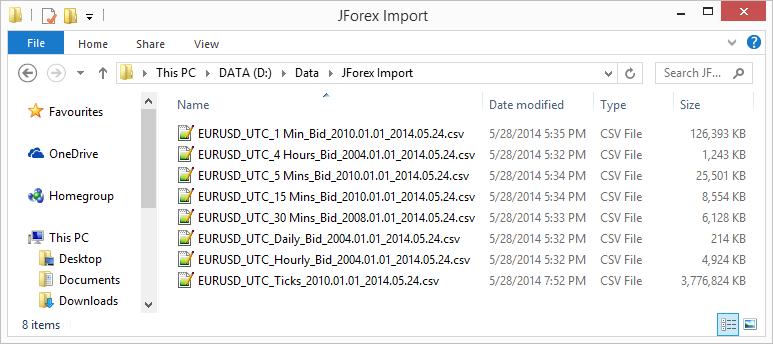
After saving the initial JForex data, you have to convert them in the FSB Pro native format. (Find more info about the data format here: Data Files.)
For that purpose, open JForex import page in History Center.
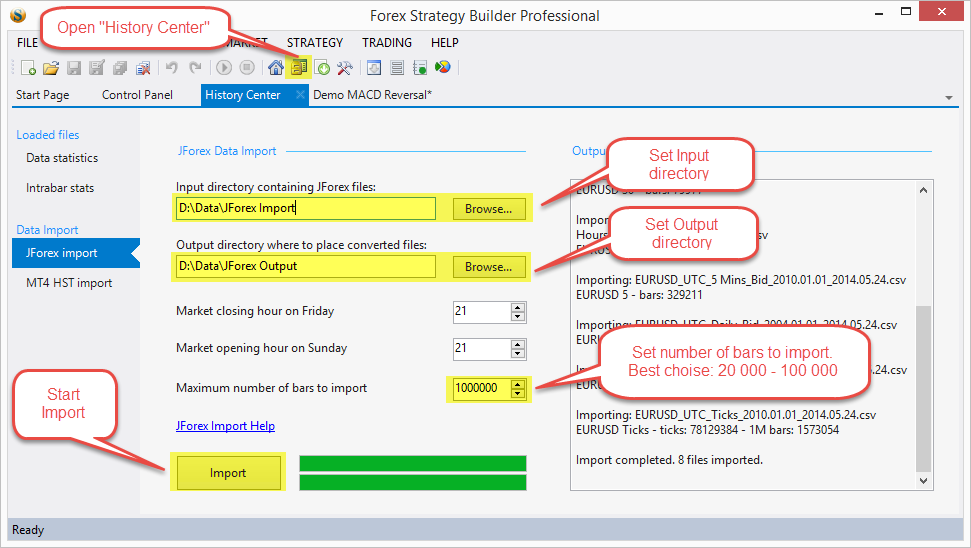
Importing data
FSB Pro will import all available data files from the Input directory.
The converted data files will look like these:
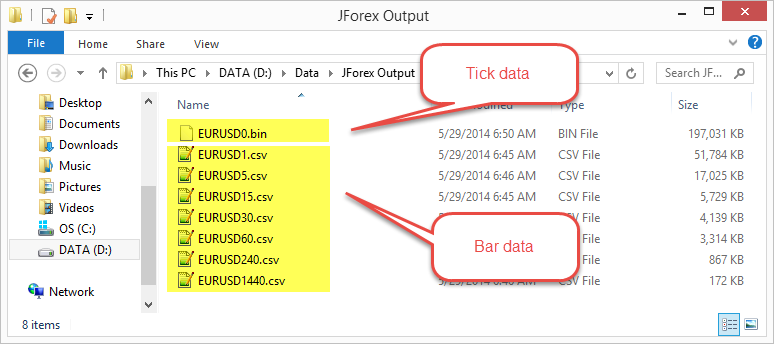
These files are ready to be used from Forex Strategy Builder. Copy them in you Data Sources folder.
~~DISQUS~~