User Guide
Startup
Strategy Structure
Main Tools
-
- Builder mode
- Trader mode
- Expert Advisor Trading
-
-
-
- Control Panel
- Trader
Create and Test Forex Strategies
Data Sources are a new feature in Forex Strategy Builder Professional. They allow you to set a different location for the different data you are using as well as to set different Symbols and parameters for each broker.
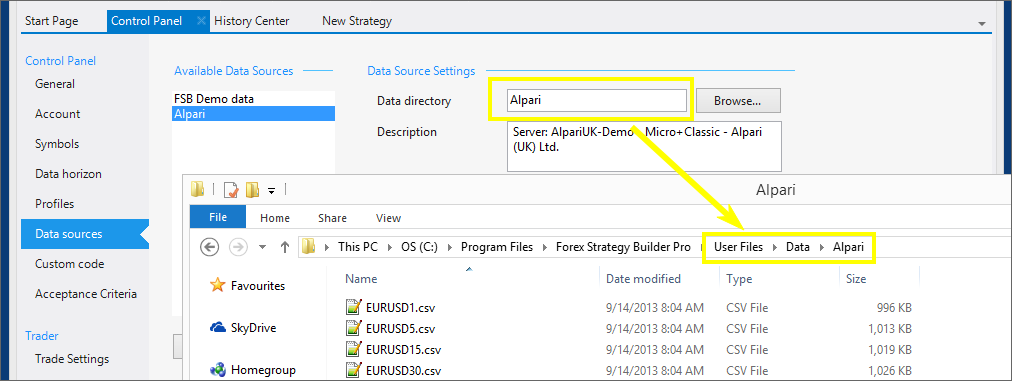 It's a good idea to make a different Data Source for each broker you use. That way you'll not override your previous data and you will be able to change them by changing the Data Source.
It's a good idea to make a different Data Source for each broker you use. That way you'll not override your previous data and you will be able to change them by changing the Data Source.
 FSB Pro comes with one Data Source preset: “FSB Demo data” and a set of demo historical rates.
You can find the Data Sources page in Control Panel → Data sources.
FSB Pro comes with one Data Source preset: “FSB Demo data” and a set of demo historical rates.
You can find the Data Sources page in Control Panel → Data sources.
There is a list box with all available Data Sources from the left side of the page. You can change their position by dragging and dropping them in the box.
All settings in that page refer to the currently selected Data Source.
Data directory - it holds the historical data files in CSV format. Normally the data folders are located under C:\Program Files\Forex Strategy Builder Pro\User Files\Data directory. You can change the folder by setting a new name (if it is located in the Data folder) or by setting the full path. You can also use the “Browse…” button. It opens a folder selection dialog window.
Description - the description text serves to describe the Data Source. It doesn't have any special meaning.
Check data at loading - when this option is checked, FSB Pro will check data files for several discrepancies. It prints the eventual errors on the “History Center” page or shows warning in the “Output log”.
Cut off bad data - when this option is switched on, the program checks for missing data (more than 5 days) and incomplete bars (more than 10 bars with Open = Close). The program will load data starting after the latest gap.
Cut off Sat and Sun data - it controls whether FSB Pro loads historical data from Saturday and Sunday.
Fill in Data Gaps - forces Forex Strategy Builder Professional to fill in the gaps between bars. It sets a bar Open price to be equal to the previous bar Close price.
Cache data files - when it's on, FSB Pro will store data files in a binary format in Data\Data Cache folder. FSB Pro loads cached data faster than CSV files.
Reload Corresponding Files - this command tells FSB Pro to reload all current data files except those, used in Generator and Optimizer.
Open Data Directory - opens the directory in Windows Explorer.
Data source name - the name of the new data source. It must be unique.
Data directory - the data directory for the new data source.
Copy symbols and settings from - when this option is on, the program will copy all Symbols from the selected data source. If the option is off, FSB Pro will create only “EURUSD” symbol. You can add more symbols later from the Symbols page.
Copy symbols and settings from - when this option is on, the program will create a new data directory.
The Delete Data Source… button, located below the list box, deletes the currently selected item. Be aware of the following cases:
When you press the Delete Data Source…, a confirmation message box appears. You have to confirm or cancel the delete operation.
You can import symbols from three different sources by clicking the corresponding “Import” button. The program allays writes the imported symbols in the currently selected Data Source.
The new symbols override the existing symbols with the same name.
Import symbols from - this tool imports symbols from another Data source.
Import symbols from “Instruments.xml” - it imports symbols from the Freeware FSB. When you press the “Import” button, the program looks in the default location of “Instruments.xml”. If the file is not found, a Select file dialog box appears.
Import from MT4 connection - it imports a symbol from a trader connection. It needs FSB Pro to be connected to MT4 in order to import a symbol.
How to use the MT4 symbols import tool: