Table of Contents
Importing MT4 HST Data
Forex Strategy Builder Professional uses CSV (Comma Separated Value) Data Files. MT4 HST files are not directly supported. However, the program provides a tool for converting and importing this type of files.
We can divide the importing process in two steps:
- Loading data in MT4 from its History Center
- Converting MT4 HST data to CSV files (supported by FSB)
You can create a separate Data Source for the imported HST files. Data Source guide: Data Sources.
Load Data in Meta Trader
Open MT4 History Center from Tools → History Center or use the shortcut - F2.
Download M1 data and make sure that all time frame icons are colored in yellow-green (active). Gray icons mean that there is no saved data for that period. You can load data by double clicking on the icon.
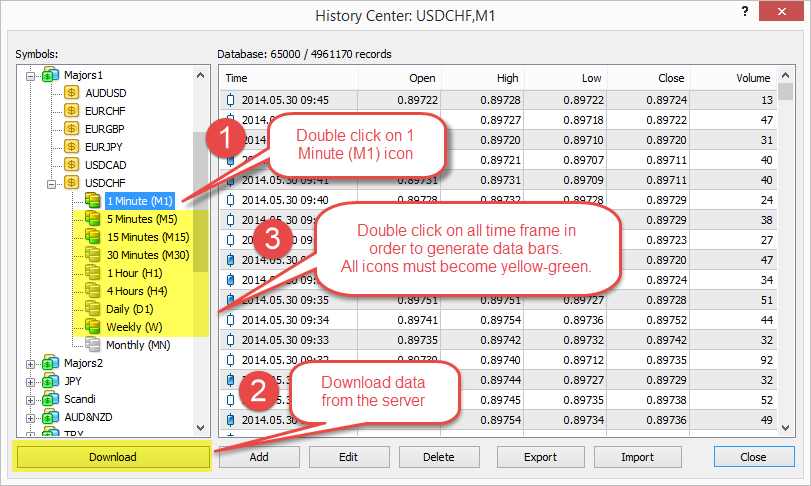
Do it in the following order:
- Double click on the 1 Minute (M1) icon.
- Click the Download button below. It will download data from the broker's server.
- Now 1 Minute data are loaded but we still generate all the other time frames. Double-click on all other icons (M5, M15, … , W) one by one until all becomes yellow-green (active).
You can repeat these steps for all symbols you want to import in FSB. When you are ready, you have the selected data as hst files.
Convert Meta Trader 4 Historical Data Files in CSV Format
MT4 stores historical files in a folder named after the data server.
The easiest way to find it is to go to terminal's Data Folder from main menu File → Open Data Folder. After that open history folder and find your server. Hint: your server folder is probably the most recently modified one.
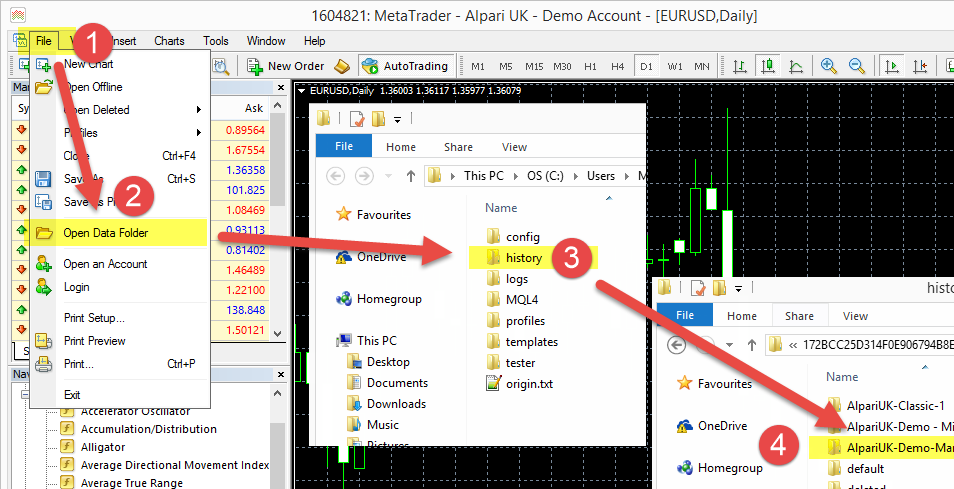
After finding the updated MT4 hst files, you have several options:
Source folder:
- Import the files directly from the server folder. However, this folder may contain other data you don't need at the moment or some data may not been updated.
- Create a separate Import folder and import the necessary hst files from there. You have to copy/paste the desired data files there;
Destination folder:
- Export converted CSV files directly to your FSB Data Source folder.
- Use an intermediate Output folder to store the converted files.
Let's make separate import and output folders for the sake of this tutorial:
- Import folder: D:\Data\Alpari Hst Import
- Output folder: D:\Data\Alpari Hst Output
Copy all the necessary hst files from the MT4 server folder to the newly created Import folder:
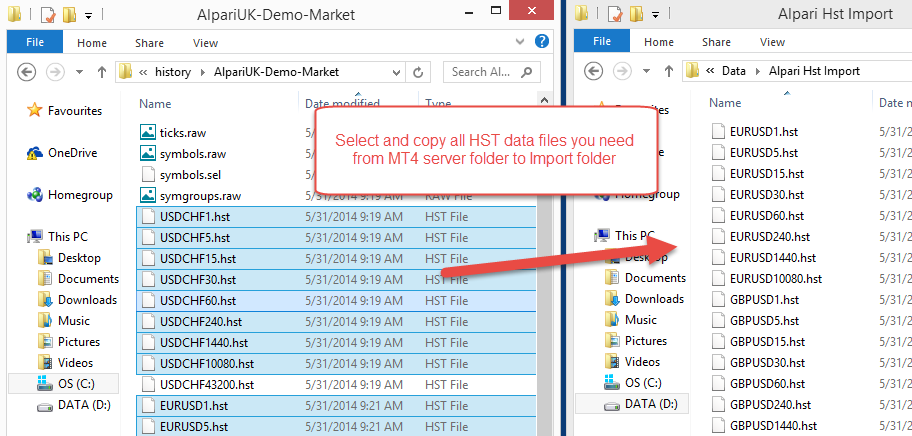
Convert the MT4 hst files to a CSV format:
- Open MT4 HST import page of FSB History Center
- Choose the source folder containing the HST files
- Choose an output folder where the CSV files will be stored
- Set From date, To date and data bars. FSB will cut the bars not within these limits
- Pres Import button. The import tool will convert all HST files from source folder to the output folder in CSV format.
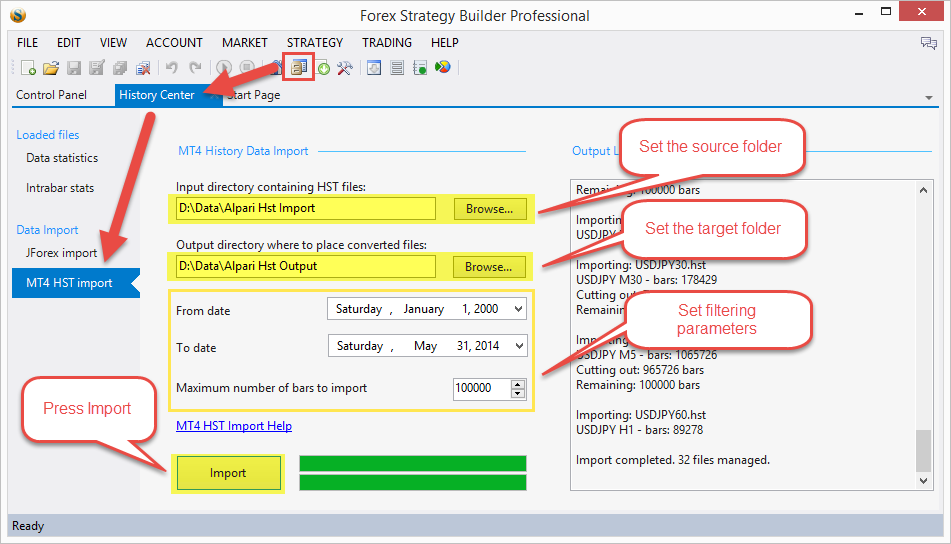
Now all files are converted in CSV format and can be loaded from the program.
If you have chosen to use an intermediate Output folder, you have to copy the converted CSV files to your Data Source folder.
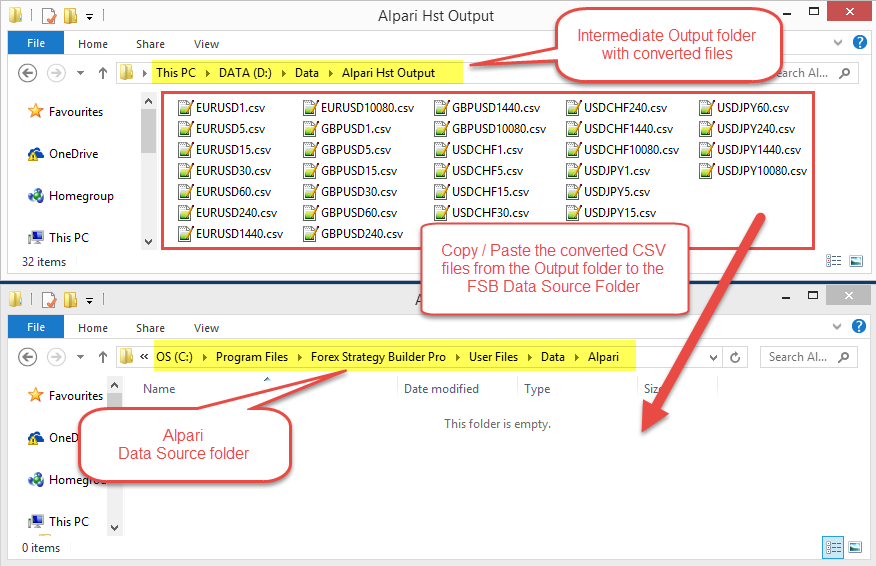
~~DISQUS~~