Table of Contents
Importing JForex Data
You can import historical data from the JForex platform of Ducascopy. They provide a free 14 days demo account. You have to download and run the JForex platform. It requires Java.
Download Data with JForex
Run and log in at JForex platform.

1. Preparation:
- Open “Historical Data Manager” tab from the Tools menu. It will appear below the charts window.
- Create and select a folder where to store the JForex files. I'm using D:\Data\JForex Import folder for this tutorial.
- Select one or more symbols to download.
2. Exported data format
JForex can export one data period at a time. That means you have to set individual parameters for every period you download.
- Set “Date To” for the particular period. It's a good practice to set “Day To” to be a Saturday. This will make all exported data periods to finish at equal time at Friday night.
- Set “Format” to CSV. It stands for Comma Separated Value text file.
- Set Date Format to YYYY-MM-DD HH:MM:SS. This is an universal international format. However FSB can import the other available formats too.
- Set the column “Delimiter” to “,” (comma).
- Set “Bid/Ask” price to Bid
- Set time zone to UTC. If you use other time, H4 and D1 bars will be with different opening times and FSB will not load the files.
3. Exporting Data
- Set “Date From” for the period you'll download. Dukascopy provides data for about 10 years. Try to estimate the time interval in order download about 100 000 bars.
- Set data period by adjusting the “Data Type” and “Value” fields.
- Download the selected symbol and period by pressing the Start button.
FSB works with the following periods:
Ticks Minutes 1 Minute Minutes 5 Minutes Minutes 30 Minutes Hours 1 Hour Hours 4 Hours Days 1 Day Weeks 1 Week
When you download all periods, the data folder will look something like this:
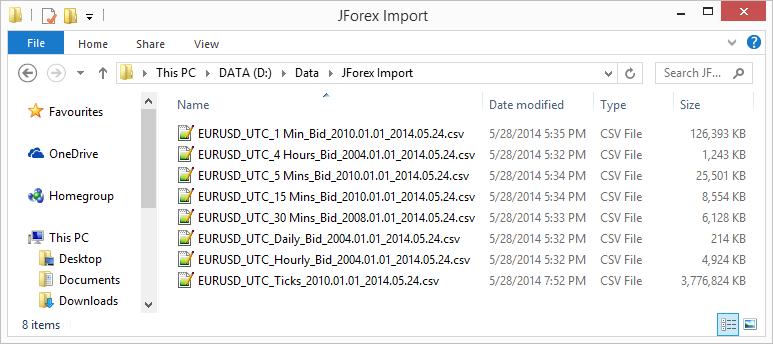
Import Data in FSB
After saving the initial JForex data, you have to convert them in the FSB Pro native format. (Find more info about the data format here: Data Files.)
For that purpose, open JForex import page in History Center.
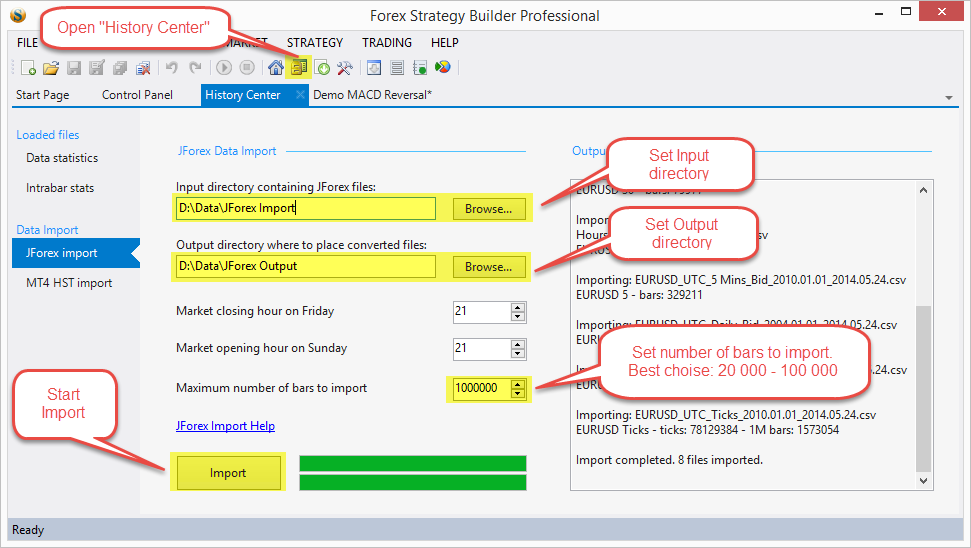
Importing data
- Set an input data folder. The same folder you used to export the data files from JForex.
- Set an output folder. It may be a separate folder or you can set directly the Data Sources folder you'll use.
- Set the weekend opening and closing hours. You can easily determine them if you open an 1 Hour chart in JForex. Set the closing hour equal to the end of the Friday's last 1 hour bar and opening hour to the opening hour of the first Sunday's bar.
- Set the number of bars you want to import. FSB works best if the main data frame is between 20 000 and 50 00 bars. Intrabars data can be between 50 000 and 100 000. You can later set the data bars count by using the “Data Horizon” page.
- Start the import by pressing the “Import” button.
FSB Pro will import all available data files from the Input directory.
The converted data files will look like these:
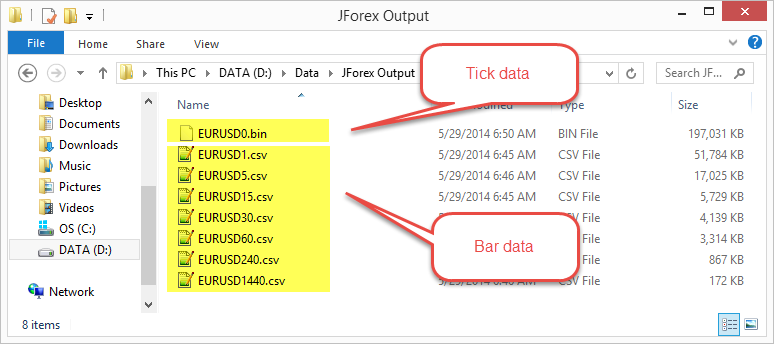
These files are ready to be used from Forex Strategy Builder. Copy them in you Data Sources folder.
~~DISQUS~~