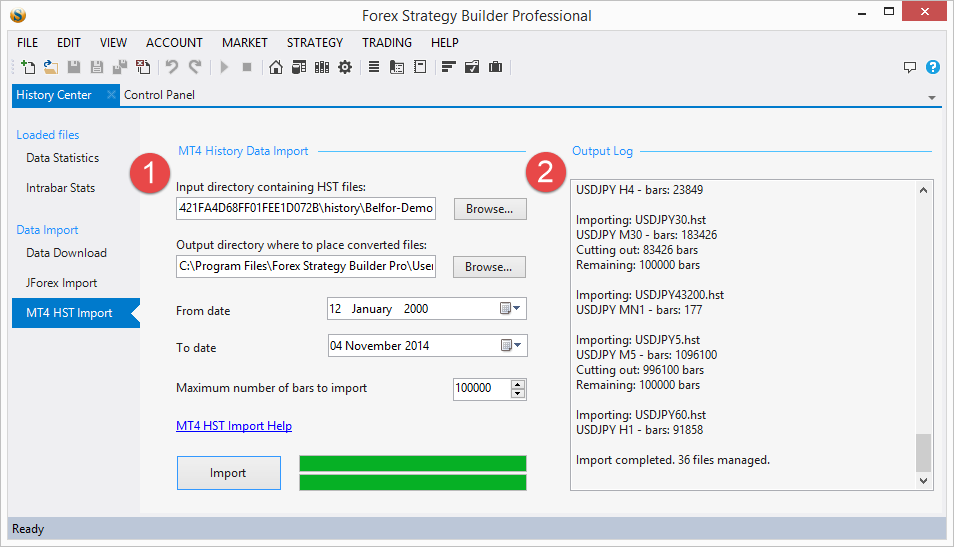Table of Contents
MT4 HST Import
1. MT4 History Data Import
Input directory – lets you select the folder with the historical data (*.hst) files from MT4. You insert any path there, including the path to MT4’s own directory, where its history files are stored.
Output directory – FSB Pro will save the processed files in this directory. You can use any folder to output the files. For easier use, you can also pick a folder within a FSB Pro’s Data Source folder.
From date – start date of the processed records
To date – end date of the processed records
Maximum number of bars to import – the maximum amount of bars that will be imported. If the number of the bars in a file is greater than this value, FSB Pro will trim the remaining bars and save the data. You can set this parameter have a value up to 100 000.
MT4 HST Import Help – a link to the MT4 HST Data Import tutorial
Import - clicking the button will start the import process. The upper green bar will show the import status of the current file. The lower bar will shows the status of the whole import process, considering all files that are to be imported.
2. Output Log
The Output Log shows the name of each imported file; the symbol of the data; the period of the data; how many bars are in the file;
If the bars are less than the “Maximum number of bars to import” number, FSB Pro will convert and save them to a file in the Output directory.
If there are too many bars in a file, you will see:
- Cutting out – how many bars are left unprocessed
- Remaining – how many bars have been converted to FSB Pro usable data
Importing: USDJPY5.hst USDJPY M5 - bars: 1096100 Cutting out: 996100 bars Remaining: 100000 bars
If you are importing data from HST files, it may be different from the data on the chart in your MT4. This happens because sometimes the sources of data that MT4 uses in the history center and the data on the chart are different. The data on the chart always comes from your broker. You can save the chart data to a csv file, select the chart in MT4 and press Ctrl+S. You can use this csv file directly from FSB Pro without converting it.
~~DISQUS~~