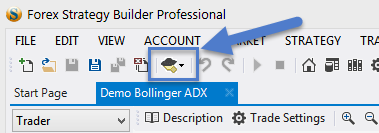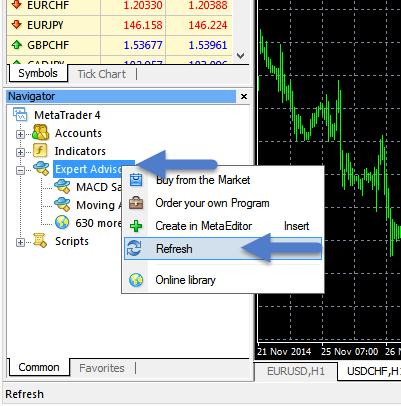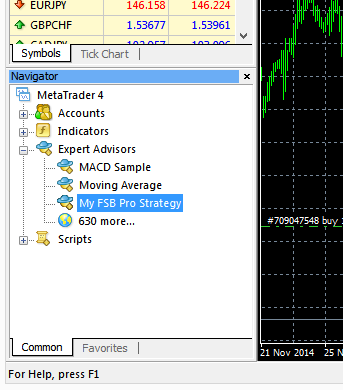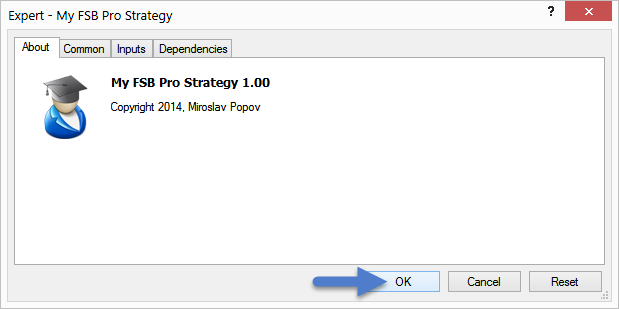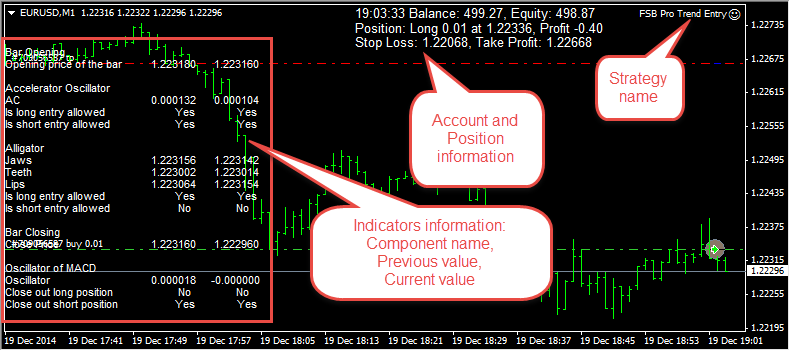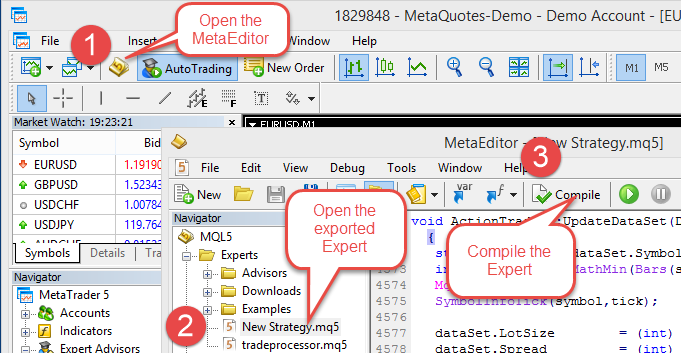Table of Contents
Expert Advisor Exporting
It is easy to export your own Expert Advisors (EAs) for MetaTrader4 with FSB Pro. When you have an open Strategy Tab, this button will be active in the Main Toolbar.
Exporting The Expert Advisor
1) Click on the EA button shown in the picture above
2) Open your MT4
3) In the Navigator window refresh the Expert Advisors
4) Double click on your EA to attach it to the current Chart
5) Click OK button to confirm
Read more about the Expert Advisor Options
Make sure you read the whole article, so you know how to use new versions of the EA
Exporting the same Strategy to EA multiple times
Or how to use new versions of the EA.
Use the EA Export Settings to (not) overwrite EAs on export
If you already exported your strategy and try to export it again, FSB Pro will do that. However, MT4 does not automatically refresh it's EA list in the Navigator, nor does it automatically refresh the EA's attached to a chart. To activate your newly exported EA you must refresh the EA list and double click on the EA to add its new version to the chart. Those are steps 3, 4 and 5 forum the list above:
1) In the Navigator window refresh the Expert Advisors
2) Double click on your EA to attach it to the current Chart
3) Click OK button to confirm
Save As Expert Advisor
The Save As EA button allows you to change the exporting location and the EA name.
Running Expert Advisor
When you export or save your expert in MT's “Experts” folder, you must see it in the experts list. If you do not see the exported strategy there, refresh the list.
The expert's icon must be with yellow rectangle at the lower right corner. If the rectangle is grey, it means that the expert is not compiled. Open the expert in the MQL Editor (use Modify menu) and try to compile it. Check the error or warning messages. If no errors, the expert is ready for work. If you see any error or warning messages, please report them in the forum. We'll fix the errors as fast as we can.
To star the expert, drag and drop it on a MT4 chart. You may want to check or change some of the expert's options. See this article for additional help: Expert Advisor Options.
When the expert is running, it shows account and indicators information.
Account Information
The account information appears at the upper part of the chart. It shows the server time of the last tick and the current account balance and equity. You also see position information on the second and third rows.
Indicators Information
The expert shows the indicators' components and values on the left side of the chart. The columns are as follows: Component Name, indicator value for the previous bar, indicator value for the current bar.