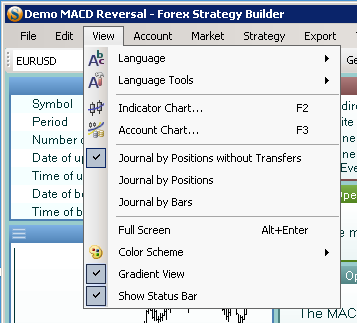Table of Contents
View Menu
Language
The Language menu contains a list of the available languages in which FSB is translated. After a selecting a language, you have to restart the program in order to load and activate the new translation file.
Language Tools
The available language tools serve to facilitate the user if he wants to edit a translation or to create a new one. More information is available in the Language Tools page.
Indicator Chart
The Indicator Chart command shows a detailed Chart of the price and the technical indicators.
Fast key: F2
Account Chart
The Account Chart command shows a detailed Chart of your virtual account.
Keyboard shortcut F3.
Journal by Positions without Transfers
If you select the Journal by Positions without Transfers option, the information in the Journal table will be organized by transactions, but only those where an order was executed. Double click over a journal raw will open the “Bar Explorer” window. It’s useful for visualization of the interpolating price route inside the corresponding data bar.
Journal by Positions
If you select the Journal by Positions option, the information in the Journal table will be organized by transactions. Double click over a journal raw will open the “Bar Explorer” window. Double click over the tables expand “Bar Explorer” also.
Journal by Bars
The Journal by bars command changes the journals' type so each raw of the Journal table shows one bar. The orders and the transactions during the selected bar are shown on a separated tables. Double click over the tables expand “Bar Explorer” also.
Full Screen
Full Screen option toggles the size of the main screen of the program.
Shortcut key: Alt - Enter
Color Scheme
The Color Scheme menu contains a list of the color schemes available.
Color schemes are saved as XML files in the Forex Strategy Builder\System\Colors directory.
Gradient View
The Gradient View options reflect on the look of the program. It toggles between a “flat” or a “3D” visualization of the program.